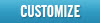 ). Access the various areas
to customize your website from this screen.
). Access the various areas
to customize your website from this screen.The purpose of this page is to create a reusable set of website templates for your Hotel or Organization, and make them available within your bundles and events.
For Enterprise Accounts, the purpose of this page is to create a reusable set of website templates to be made available to hotels affiliated to the enterprise organization as Sister Properties. The websites created here can contain the specific branding desired for each hotel chain represented by the enterprise organization.
The websites that may be created on this page include upgraded features such as increased image space, event marketing opportunities to promote service and attractions, an improved shopping cart, improved maps and guest deck as well as social sharing.
Click the Passkey Defaults tab to create a new website template.
If desired, filter to locate a specific category of template (Association, Government, Wedding, etc.) by clicking Passkey or Corporate under the Select Template area.
Place your mouse over the template image and click PREVIEW to review the default settings on the template selected. Click ADD TO LIBRARY to add the template to your library for additional customization and use in bundles and events.
The template is now available under the My Templates section.
To launch the page to customize a template, hover your mouse over the
preview pane of the template you would like to edit and click the CUSTOMIZE button (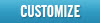 ). Access the various areas
to customize your website from this screen.
). Access the various areas
to customize your website from this screen.
To change the template name,
click the edit icon (![]() ) next to the current name to
open the field. Enter the new name for the template and select the save
disc icon (
) next to the current name to
open the field. Enter the new name for the template and select the save
disc icon (![]() ). Additionally, select the template Type from the dropdown list. This
will ensure the template is found within the correct My Templates category.
). Additionally, select the template Type from the dropdown list. This
will ensure the template is found within the correct My Templates category.
To make a website in your library available to bundles and events, you must first turn it on. Click the ON/OFF switch to ON to make it available to bundles and events. Setting the switch to OFF will make it invisible to bundles and events.
For Enterprise Accounts, to make a website in the enterprise library available to the established Sister Properties of the organization, you must first turn it on. Click the ON/OFF switch to ON to make it available to hotels to select for their bundles and events. Setting the switch to OFF will make it invisible to the hotels.
TIP: Turn ON a website in your library once you are satisfied with your edits. This will ensure that only websites that are ready for use will be available to bundles and events.
Copying a website allows you to reuse it as the basis for a new website in your library.
Click the copy icon (![]() ), the new template will have the
same name as the template copied with -Copy
added to the end of the name. The name may be changed when the
template is customized.
), the new template will have the
same name as the template copied with -Copy
added to the end of the name. The name may be changed when the
template is customized.
Click the CUSTOMIZE button on the template image to make any necessary changes.
Turn the template ON when all edits are completed. The template is now ready for use in bundles and events.
Click the delete icon (X) next to the website you want to delete. Note that the deletion will affect bundles that use this library item, but existing events using the template will not be affected.
To launch the page to customize a template, hover your mouse over the
preview pane of the template you would like to edit and click the CUSTOMIZE button (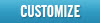 ). Access the various areas
to customize your website from this screen.
). Access the various areas
to customize your website from this screen.
Choose the layout you want for your website - either Classic Layout or Modern Layout. The currently selected layout is indicated with a blue box and noted as Selected.
The Modern Layout offers a cleaner, more modern, and more refined booking experience to your attendees, but please be sure to click the link to view any limitations that could impact your particular event.
To adjust the layout:
Select Preview to see how your event website looks in either layout. You can do this before you decide to change the layout.
Select Use Modern Layout or Use Classic Layout to actually change the appearance and behavior of your event website.
If using the Modern Layout, expand the Customize Website section to add a few new items -
Under Images, optionally provide a different Splash Page Event Logo that will introduce attendees to your event
Under Images, optionally adjust the opacity overlay and color for the Splash Page Image
Under Text, optionally set a message title for Open Event Message, Closed Event Message, and New Reservation Message
TIP: Although you can change the layout for an open event to the Modern Layout without any impact to the reservation flow, you will need to re-upload certain images and adjust some custom styles.
This area is used to customize the following areas of the attendee website: Images, Text, Placement, Format and Map. By selecting each option, you are presented with various elements that may be customized.
The customization may be completed in the pane to the right of the Element list and previewed at the bottom of the page. Elements may also be selected from within the preview pane itself.
IMPORTANT: Certain settings are available only in Modern Layout or Classic Layout and these differences are called out.
To add a new image:
Select the image to be added by clicking on the name within the Element Box.
Click
 to open the Upload
Image screen.
to open the Upload
Image screen.
Browse to locate an image saved on your desktop, network, etc. Select the image and then click OK to save the image to the template.
Alternatively, select an image from the Passkey default image library displayed. Click on a Category to refine the image choices shown.
Click on the image to select it and then Save to add the image to the event website.
To adjust the image transparency and color (only Modern Layout - Splash Page Event Logo):
Select an overlay transparency from 0 to 100%.
Select
an overlay color by clicking on the icon ( ),
selecting the color from the palette or entering the RGB or hex
values and then clicking the Save
button to apply.
),
selecting the color from the palette or entering the RGB or hex
values and then clicking the Save
button to apply.
IMPORTANT: If you are upgrading from the Classic Layout and had previously changed the background color of your site, you may want to reset the Overlay Color to white (FFFFF), which is the default color.
To add an image caption:
Place
your mouse over the image and click  .
.
Enter the caption for the image in the box provided. Each field's character limit will appear under the box and will update as characters are added and/or deleted from the box.
If
the event has multiple languages, click the translation globe
![]() , select the Locale
and enter the appropriate translation in the Value
box. Click Apply to save the translation.
, select the Locale
and enter the appropriate translation in the Value
box. Click Apply to save the translation.
Click Save.
To delete an image:
Place
your mouse over the image and click  .
.
The image is immediately removed from the event website.
TIP: Click on the arrows on the preview screens to view the exact placement of the images to ensure they are being applied to the correct pages.
The following text may be customized for the event on this page: Splash Page Header Text, Splash Page Welcome Message, Main Page Image Text, Open Event Message, Closed Event Message, New Reservation Message, Modify Reservation Message, and Cancel Reservation Message.
To add or edit text:
Select the text to be added by clicking on the name within the ELEMENT box. As you select the text field name, it will be highlighted with a blue box in the preview pane at the bottom of the screen. Alternatively, click on the text to be edited directly on the preview screen itself to open the edit box.
The current text will be displayed in the text box in the CUSTOMIZATION area. Enter the desired text in the box provided. Each field's character limit will appear under the box and will update as characters are added and/or deleted from the box. Highlight the text and apply fonts, make bold, italicize, etc. similar to any word processing program.
For the Modern Layout, an optional title may be entered for several elements (Open Event Message, Closed Event Message, New Reservation Message).
To
insert the event name automatically in a text field, place your
cursor where the event name should display, click the add tag
icon ( ).
).
Select the HTML button to edit the raw HTML.
If
the event has multiple languages, click the translation globe
![]() , select the Locale
and enter the appropriate translation in the Value
box. Click Apply to save
the translation.
, select the Locale
and enter the appropriate translation in the Value
box. Click Apply to save
the translation.
Click Save.
IMPORTANT: If you had previously applied font styles or other HTML customization to your messages, they may not match the default fonts of the Modern Layout once you upgrade.
To provide a better appearance we recommend that you:
1. Select the message (e.g. Splash Page Welcome Message)
2. Select and copy the contents of the grey editor box
3. Select the HTML button to open that editor
4. Delete the contents of the HTML editor
5. Paste directly into that editor
6. Select Save
These steps will ensure that your HTML is reset to plain text and will inherit the standard fonts of the Modern Layout website.
This area allows you to customize the splash page layout for the attendee website, including the Splash Page Welcome Message, Splash Page Promo Cubes, and Splash Page Attendee Dropdown.
To change the placement of these items:
Select the item you wish to customize from the left side.
Adjust the horizontal and vertical placement by using the positioning buttons to change the horizontal and vertical alignment of the element, and note the changes in the preview panel at bottom of screen.
Click the Save button to apply the changes or Cancel to revert to the last saved changes.
The Welcome Message also supports adjusting the width and height of the box, within the limits specified on-screen.
The following may be customized for the event website on this page: Color Theme and Fonts.
To edit the color theme in the Classic Layout:
Select Color Theme by clicking on the name within the Element Box.
Select one of the six color themes offered.
Alternatively, create a custom
color theme by clicking on each of the four color selection icons
(  ), select the color from the palette or enter
the RGB or hex values and then click the Save
button to apply.
), select the color from the palette or enter
the RGB or hex values and then click the Save
button to apply.
Preview the colors selected in the preview pane at the bottom of the screen. Use the scroll arrows to view several preview pages.
Click SAVE to apply the color theme to the template.
To edit the color theme in the Modern Layout:
Select Landing Page Banner, Link Color, Button Color, or Button Text Color by clicking on the name within the Element Box. The currently selected color code is displayed.
To adjust the color, select
the (  ), select the color from the
palette or enter the RGB or hex values, and then click the Save button to apply.
), select the color from the
palette or enter the RGB or hex values, and then click the Save button to apply.
Preview the colors selected in the preview pane at the bottom of the screen. Use the scroll arrows to view several preview pages.
To edit fonts:
Select Fonts by clicking on the name within the Element Box.
Select the font settings
For Classic Layout, select the global default font type and size for the Header Text and Details Text from the drop down list. Samples of the font will display to the right of the boxes.
For Modern Layout, select the global default font type from the drop down boxes. Samples of the font will display to the right of the boxes.
Select SAVE to apply the changes.
The following map items may be customized for hotel on this page: Hotels and Settings.
To edit where the hotel is displayed on the map:
Select Hotel by clicking on the name within the Element Box.
Enter the distance amount and unit (from the event venue) that will display on the attendee website.
Add an optional Message to be displayed when the guest views the hotel on the map.
If
the event has multiple languages, click the translation globe ![]() ,
select the Locale and enter
the appropriate translation in the Value
box. Click Apply to save the translation.
,
select the Locale and enter
the appropriate translation in the Value
box. Click Apply to save the translation.
Select ADD or REMOVE to indicate if the pin to display the hotel's location on the map should be visible.
To edit additional map settings:
Select Settings by clicking on the name within the Element Box.
Select if the event should display No Map or link to Google Maps.
Check the box to Display 'Driving Directions' links for mapped locations if desired.
Check the box to Save changes to map's zoom level and default starting point.
The following may be customized only for the Splash Page of the event website on this page: Button Color, Link Color, and Menu Color.
To edit the color theme in the Modern Layout:
Select Splash Page Button Color, Splash Page Link Color, or Splash Page Menu Color by clicking on the name within the Element Box. The currently selected color code is displayed.
To adjust the color, select
the (  ), select the color from the
palette or enter the RGB or hex values, and then click the Save button to apply.
), select the color from the
palette or enter the RGB or hex values, and then click the Save button to apply.
Preview the colors selected in the preview pane at the bottom of the screen. Use the scroll arrows to view several preview pages.
Manage Settings
This area is used to manage the various settings within the booking website. Select the setting to be viewed by clicking the name under the Manage Settings area. The options available for each setting will be displayed in the Booking Rules panel on the right side of the screen.
TIP: Any of the settings selected at the library level may be adjusted additionally at the bundle and event levels. Global settings should be used here and changed at the more granular levels as needed.
Hotel search page. This controls which properties a guest sees once they have entered their stay dates and see the list of event properties. Users may opt to show only those properties that have availability for the dates requested or show all properties regardless of their availability. Users may also show both available & unavailable and select which list should be displayed to the guest first. Additionally, the website may offer guests the ability to filter their hotels by a range of rates by selecting that check box.
Hotel contact information: This controls what hotel contact details will be displayed on the event website when the event is open and when it is closed.
Reservation options: This controls various booking option on the attendee website.
New/Modify/Cancel - If new, modified and cancelled reservations may be made via the attendee website.
Show access code box in new reservation search - If the access code should be shown on the new reservation search page. This box would be displayed for those sub-blocks that may require a special access code such as Staff or VIPs.
Allow edit primary guest name - If guests are allowed to edit the main reservation holder's name when the event is open. This should be unchecked for those events where guests are not allowed to change names on reservations.
Lock rooms for single room reservations - If rooms should be locked/held during the time that reservations are being made. This ensures that guests who start the reservation process do not lose their reservation by the time they complete entering their details. This is recommended for high volume event openings.
Allow blank or partial addresses in reservations - If selected, blank or partial addresses will be allowed on the event website, but only if the event allows this in Event: Details: Details and the hotel profile allows this in Hotel: Defaults. Note that this setting only affects the website, whereas the event and hotel settings determine more generally whether blank or partial addresses are allowed (e.g. in Call Center and Roomlist Manager).
Reservation contact: This area controls which reservation contacts should be displayed on the attendee website. The data displayed pulls from the Event: Details: Contacts section on an individual event.
Tools: This controls the display of Google translate and the currency converter on the attendee website, among other options.
Show currency converter shows a basic currency converter for the attendee website that uses current exchange rates. This is only an approximation and attendees will be charged in the event default currency.
Show Google Translate shows a menu to allow attendees to translate the website dynamically, using Google's services. It is important to note that this is different from the translations that you can optionally provide within Passkey and the resulting translation quality can vary.
Hide Enhance Your Stay Page allows you to hide the upsell page of the attendee website where an attendee is offered a higher priced room compared to the room they have selected. It is important to note that the attendee can still choose any room that is available from their search results, but no upgrades will be suggested during booking or after the reservation is complete.
Allow search engines to find the website allows the attendee website to be indexed by search engines so that attendees can find it even if they don't have a direct link. Note that the default for this is off (don't allow indexing) and this setting can be adjusted per event as well.
Allow browsing without dates selection allows the guest to browse the hotels and rooms without first selecting a check-in or check-out date.
Hide venue address from Main page hides address details on the Main page of the website.
Hide Extend Stay Page when no promo cubes available hides this page if there are no promo cubes in the event assigned to this page. This can help to streamline the attendee booking process.
Enable waiting room allows you to queue attendees and is recommended for use in high volume openings.
Opt-in settings: This controls whether the attendee will be provided with the option to opt out of other event-related communications. There is the option for organizers to hide the opt-in checkbox and automatically opt all attendees out.
IMPORTANT: If the Hide option is selected it will be impossible for attendees to join an event-specific social network or select to participate in email marketing campaigns from any booking method.