Click the Add
from Library button. 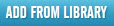
Check each Add-on and Promo Cube available and click the Add button.
Once added to the bundle, individual items may be customized.
This section provides a set of tools to customize the event booking website for that bundle’s particular needs. Use this page to personalize the booking website for the bundle, including selecting the website template, customizing the sort order of room types and selecting which Add-ons and Promo Cubes to promote for the event.
TIP: Select the Preview link at the top of the page at any time for a quick view of the attendee website.
TIP: All website settings may be customized further at the event level.
This section provides an area to select which template from the library to apply to the bundle.
To select a template:
Click the My Templates tab to display all customized versions of the attendee website. Filter by template category by clicking on the different template types (Association, Wedding, etc.)
Click the Defaults tab to display the Passkey standard default versions of the attendee website. Filter by template category by clicking on the different template types (Association, Wedding, etc.)
To preview the website, click the PREVIEW button on the template image.
To apply the website to the bundle, click the SELECT button on the template image.
This section allows you to customize the sort order of the event’s room types on the event booking website. Select Manage Settings to access Rooms Sort Order and Nor1 settings.
Click Nor1 to access the dialog box. Check the Nor1 box to turn on Nor1 upselling capabilities. (Separate Nor1 license required by the hotel.)
Click Rooms Sort Order to access the dialog box. Sort order may be changed in one of three ways:
Drag and drop a row from its current position into the desired position on the list.
Click the up and down arrows to move the item.
Manually enter the number for the service or room type’s placement on the list.
Save changes when complete.
This feature allows you to add hotel or venue services, such as restaurants, spas, entertainment and other services to the event, so guests can learn about these services while booking their hotel rooms. Add-ons and Promo Cubes are added and managed in the Library section of your Passkey account. Any services turned ON in the Library are available for every event.
Adding Add-ons and Promo Cubes from the Library
When a new bundle is created, by default, no Add-ons or Promo Cubes will appear.
To add an Add-on or Promo Cube from the Library:
Click the Add
from Library button. 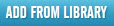
Check each Add-on and Promo Cube available and click the Add button.
Once added to the bundle, individual items may be customized.
Managing Existing Promo Cubes
Once added to the bundle,
Add-ons and Promo Cubes may be additionally customized based on the needs
of the bundle Each Promo Cube
is listed by name and will additionally show the dates it is available,
if the item will appear on an event map and if the item is available for
sharing on social networks. These are represented by the following icons:
![]()
To edit an existing Promo Cube:
Click Add-ons to open the dialog box.
Delete the Promo Cube by clicking
 .
.
Open the item to edit its details by clicking on the name of the Promo Cube.
In the Assign to tab, select on which page(s) the Promo Cube should be seen by checking the boxes.
In the Edit tab, update details as required.
Save changes when complete or Cancel at any time to exit without saving.
Managing Existing Add-ons (Hotel events only)
All existing Add-ons appear on the main bundle website page. Each Add-on is listed by name and will additionally show the price, if the purchase price is per night or per purchase and if the item is available for sharing on social networks.
To edit an existing Add-on:
Click Add-ons to open the dialog box.
Delete Add-ons by clicking  .
.
Open the item to edit its details by clicking on the name of the Add-on.
In the Assign to tab, select which room types and attendee types the add-on should be made available to by checking the boxes.
In the Edit tab, update details as required.
Save changes when complete or Cancel at any time to exit without saving.
When all changes have been completed for the Website, select the Complete button to save your changes and finish the bundle and/or the Back button to exit the page without saving changes.